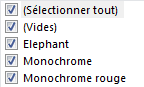B. La gestion des données
Les données sont disposées en lignes, chaque ligne correspondant à un enregistrement.
1. SAISIE DES DONNÉES
L'ajout d'un enregistrement crée une nouvelle ligne à la fin de la feuille de données.
|
|
table ouverte (en mode feuille de données) |
<clic g> sur |
|
|
<clic g> sur
|
<clic g> sur |
|
|
saisir la première information puis <tab> |
|
|
|
Dans la table en cours de la base "ouvrages", |

|
|
Le presse-papier est très pratique pour insérer des données, que ce soit un tableau complet, une ou plusieurs lignes (enregistrements) ou une ou plusieurs colonnes (valeurs de champ). Cette opération peut être effectuée aussi bien à partir d'une autre table Access que d'un tableau Excel. La seule contrainte à respecter est la suivante : |
2. NAVIGATION DANS LES DONNÉES
Il suffit de cliquer sur une donnée pour que la ligne, donc l'enregistrement, soit sélectionné. L'ascenseur vertical permet de choisir les lignes à afficher.

La zone de défilement permet la navigation entre les enregistrements, la recherche et le filtrage.

|
|
Dans la table en cours de la base "ouvrages", |
|
Il est aussi possible d'atteindre directement un enregistrement spécifique.
|
|
<clic g> sur <clic g> sur la position de l'enregistrement à atteindre |
|
|
Il est possible d'accéder à un enregistrement spécifique soit en cliquant sur cet enregistrement s'il est affiché à l'écran, soit en tapant directement le N° de l'enregistrement dans la zone de défilement puis <entrée> s'il ne l'est pas |
|
|
Dans la table en cours de la base "ouvrages", |
3. SÉLECTION DES DONNÉES
La sélection des données va précéder leur modification ou leur suppression. Elle s'effectue de manière aussi naturelle que dans un tableur.
SÉLECTION
![]() Sélection d'une données :
Sélection d'une données :
pointer au-dessus de la donnée
(forme du pointeur ![]() ) puis <clic g>
) puis <clic g>
![]() Sélection de plusieurs données
Sélection de plusieurs données
faire glisser sur les données
(forme du pointeur ![]() )
)
![]() Sélection d'une ligne :
Sélection d'une ligne :
pointer en début de ligne sur ![]()
(forme du pointeur ![]() ) puis <clic g>
) puis <clic g>
![]()
![]()
![]() Sélection de la table entière :
Sélection de la table entière :
pointer à l'intersection des têtes de lignes et de colonnes sur ![]() de
de
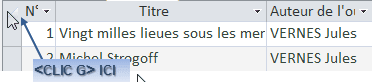
(forme du pointeur ![]() ) puis <clic g>
) puis <clic g>
Le ruban permet aussi d'effectuer une sélection globale.
|
|
<clic g> sur <clic g> sur |
|
|
Pour annuler une sélection, cliquer n'importe où dans la table |
|
|
Dans la table en cours de la base "ouvrages", |
4. MODIFICATION DES DONNÉES
Contrairement à un fichier de bureautique classique type Word™, Excel™, Powerpoint™…, toute modification de données est immédiatement enregistrée dans la base. Seules les modifications de structure, de mise en forme ou de macros/modules ont besoin d'être explicitement enregistrées
Pour modifier les données d'une table, il suffit de cliquer avec la souris sur la cellule (intersection ligne/colonne) contenant l'information désirée.
|
|
Si les données du champ servent de clé à la table, la modification est impossible |
|
|
|
|
|
Si vous vous apercevez en cours de saisie que vous faîtes une erreur, |
|
|
Si la manipulation est répétitive, penser à utiliser le presse papiers couper/copier/coller Si la manipulation est globale, l'utilisation d'une requête de mise à jour est appropriée |
|
|
Dans la table en cours de la base "ouvrages", |
5. SUPPRESSION D'UN ENREGISTREMENT
La suppression d'une ligne correspond ici à la suppression d'un enregistrement.
|
|
sélectionner la ligne |
|
|
|
sélectionner la ligne |
|
|
|
Si des données d'autres tables sont liées à l'enregistrement à supprimer, il faut d'abord supprimer ces données connexes puis revenir supprimer l'enregistrement |
|
|
Dans la table en cours de la base "ouvrages", |
6. RECHERCHE DE DONNÉES
Si la recherche concerne la base entière, la recherche s'effectue dans tous les champs.
|
|
feuille de données affichée |

Le ruban permet d'effectuer la recherche tout en affinant les critères.
|
|
|

|
|
Dans la table en cours de la base "ouvrages", |
|
|
Attention à bien orthographier les mots à rechercher. Il est possible de distinguer les majuscules des minuscules lors de la recherche en cochant |
7. REMPLACEMENT DE DONNÉES
L'outil de remplacement est un outil extrêmement utile dans Access. Il évite d'avoir recours à des requêtes de mises à jour. Son utilisation est sensiblement la même que pour la recherche hormis le fait qu'il faut indiquer par quoi il faut remplacer l'objet de la recherche.
|
|
|
|
|
C'est un des avantages de l'affichage de la table en mode "feuille de données" que de permettre un remplacement aisé de données pour des mises à jour ou des corrections, sans avoir à utiliser de requêtes (plus complexes). |

|
|
Faire des Copier/Coller entre les données et la zone de recherche pour éviter les problèmes d'orthographe (espaces, accents…) |
|
|
Dans la table en cours de la base "ouvrages", |
8. ENREGISTREMENT DE LA PRÉSENTATION
A la fermeture de la table, Access demande confirmation de l'enregistrement de la mise en forme.

Il est aussi possible d'enregistrer les modifications faîtes à la structure et à la mise en forme de la table (les modifications des données étant enregistrées au fur et à mesure).
|
|
<clic g> sur |
|
|
Dans la table en cours de la base "ouvrages", |
9. CALCULS SUR ENREGISTREMENTS
Cette fonctionnalité permet de faire des calculs en fin de colonne. Selon la nature du champ, ce peut être une somme, une moyenne ou le total des enregistrements.
|
|
<clic g> sur |
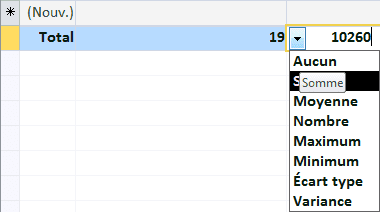
|
|
Dans la table en cours de la base "ouvrages", |
Lorsqu'il n'y a pas de valeurs dans le champ, c'est la fonction "compte" qui est proposée ; s'il y a des valeurs, tout un choix de fonctions est disponible.
|
|
Dans la table en cours de la base "ouvrage", |

10. TRI DES ENREGISTREMENTS
Pour une meilleure lisibilité, ils peuvent aussi être triés, tout en conservant leur intégrité.
|
|
<clic g> sur |
|
|
|
<clic g> dans n'importe quelle données de la colonne de tri |
|
|
|
Dans la table en cours de la base "ouvrages", Trier les enregistrements par ordre croissant d'auteur, par ordre décroissant d'éditeur puis annuler les tris |
11. FILTRAGE SIMPLE DES ENREGISTREMENTS
Filtrer les enregistrements n'affiche que les enregistrements correspondant à des critères définis. Les autres enregistrements sont alors masqués.
|
|
<clic g> sur |
<clic d> sur la valeur voulue du filtre |
|
|
<clic g> dans la colonne de filtre |
|
FILTRES DE TEXTE

|
|
Pour réafficher/filtrer les enregistrements, cliquer dans le ruban sur |
|
|
Dans la table en cours de la base "ouvrages", |