A. La création
Access, dès l'ouverture, propose de créer une base vierge, de créer une nouvelle base à partir de modèles ou d'utiliser une base existante (liste des dernières bases utilisées).

1. CRÉATION A PARTIR D'UN MODÈLE
Des modèles très simples sont disponibles avec Access ; il n'est alors pas vraiment nécessaire de procéder à une analyse complexe puisque la structure de la base est prédéfinie.
|
|
dans le volet principal |
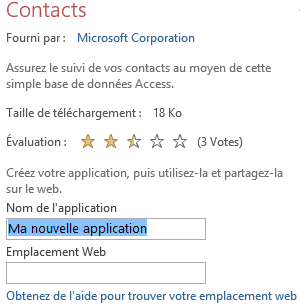
|
|
Créer une base sur le modèle "contacts" |
2. CRÉATION D'UNE BASE VIERGE
L'utilisateur choisit de créer de toutes pièces la base de données après avoir procédé à l'analyse des informations.
|
|
dans le volet principal |
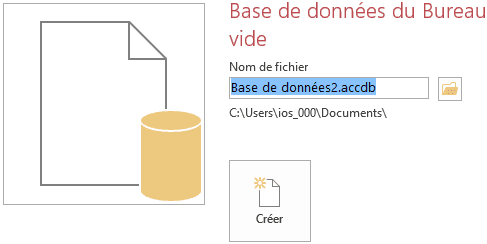
|
|
il est important de donner un nom plus parlant à la base |
|
|
L'extension du nom de fichier d'une base Access est.accdb |
|
|
Une seule base de données peut être ouverte à la fois. L'ouverture d'une base fermera automatiquement une autre déjà ouverte ; mais il peut y avoir en même temps plusieurs sessions d'Access avec une base différente dans chaque session |
|
|
Lancer Access 2010 |
3. CREATION D'UNE TABLE
Une table regroupe des informations relatives à un même sujet (personnel, clients, factures, stock, livres, auteurs...). Les données peuvent être du texte, des dates, des nombres, des valeurs logiques… Le nombre, le contenu et les relations des tables sont définis lors de l'analyse (absolument indispensable pour une base complexe)
Une table vide est automatiquement proposée lors de la création d'une nouvelle base (avec un champ de numérotation automatique). Il ne reste qu'à la renseigner.

La procédure de création de nouvelles tables est semblable à celle des autres objets de la base.
|
|
<clic g> sur |
|
|
Dans la base en cours "ouvrages", |
4. MODE FEUILLE DE DONNÉES
Une table peut être affichée selon plusieurs modes ; le mode "feuille de données" permet une gestion simple des données, de leur structure et de leur présentation. Les informations sont alors affichées sous forme d'une feuille très semblable à une feuille de travail Excel
|
|
|
5. STRUCTURE DE LA TABLE
Une table est constituée de champs et d'enregistrements :
![]() Chaque enregistrement contient les données propres à un élément de la table (l'employé, le client, le produit...). Un enregistrement correspond à une ligne.
Chaque enregistrement contient les données propres à un élément de la table (l'employé, le client, le produit...). Un enregistrement correspond à une ligne.
![]() Chaque champ contient des informations de nature homogène (le nom, le prénom, le code, le libellé ...). Un champ correspond à une colonne.
Chaque champ contient des informations de nature homogène (le nom, le prénom, le code, le libellé ...). Un champ correspond à une colonne.
|
|
A la création de la table, un premier champ "N°" existe déjà ; ce champ en numération automatique unique permet d'identifier les enregistrements |

|
|
Éviter d'intervenir sur une table appartenant à une base complexe dont on connaît mal la structure ; toutes les sécurités, filtres et verrous mis en place dans les formulaires pour éviter une saisie inadéquate ou incomplète seraient alors inactifs |
6. CRÉATION DES CHAMPS
En mode "feuille de données", une colonne correspond à un champ. Pour créer un nouveau champ, il suffit donc de créer une nouvelle colonne.
|
|
|
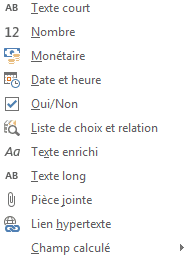
|
|
Dans la table en cours de la base "ouvrages", |
|
|
|
Un champ peut aussi être ajouté à partir de modèles prédéfinis.
|
|
<clic g> sur le nom du champ après lequel doit être inséré le nouveau champ |
|
|
Dans la table en cours de la base "ouvrages", |
|
|
Le nom du champ doit être simple : pas d'espace, pas d'accents, pas de caractères autres que les lettres de l'alphabet et les chiffres – utiliser sa légende pour rendre le nom du champ explicite à l'affichage |
7. SÉLECTION DU CHAMP
La sélection est nécessaire avant toute intervention sur le champ.
|
|
|

|
|
Dans la table en cours de la base "ouvrages", |
8. MODIFICATION DU NOM DU CHAMP
Le nom du champ doit être parlant pour bien désigner la nature des données contenues.
|
|
pointer sur le nom dans la tête de colonne |
<clic d> sur le nom du champ |
|
|
sélectionner un champ |
|
|
Le nom du champ doit de préférence respecter certaines consignes : · Ne pas comporter de caractères accentués · Être court (si possible un seul terme) ; mettre alors en capitale chaque mot : CodePostal Ce sont ici des recommandations nées de l'expérience et conseillées par la prudence |

|
|
Dans la table en cours de la base "ouvrages", |
9. ORDRE DES CHAMPS
Les informations ne sont pas toujours affichées dans l'ordre le plus parlant ; c'est pourquoi il est souvent utile de déplacer en tête les colonnes de champs importants.
|
|
|
|
|
Dans la table en cours de la base "ouvrages", |
![]()
10. SUPPRESSION DU CHAMP
Il peut être nécessaire de supprimer le champ.
|
|
<clic g> sur la tête de colonne pour sélectionner le champs |
<clic d> sur le nom du champ |
|
|
<clic g> sur |
|
|
Dans la table en cours de la base "ouvrages", |





