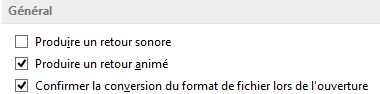E. L'extraction et la synthèse des informations
C'est un point crucial de l'utilisation d'une base de données. Access traite les informations sous forme de données élémentaires et à ce niveau, elles sont difficilement exploitables de manière synthétique.
Différents outils permettent d'en faire la synthèse sous forme de tableaux et de graphiques. Ces outils sont intégrés à Access mais il peut aussi être intéressant d'utiliser des outils externes (tableur, traitement de texte…).
1 REQUÊTES D'ANALYSE CROISÉE
Ce type de requête permet de présenter les données de manière très synthétique.
a) ASSISTANT
Elles peuvent être créées avec l'assistant.
|
|
<clic g> sur |
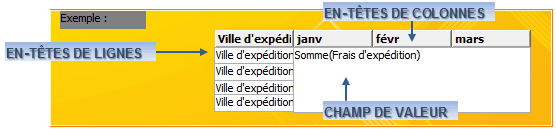
|
|
Pour créer une requête d'analyse croisée à partir de la table "Commandes" |
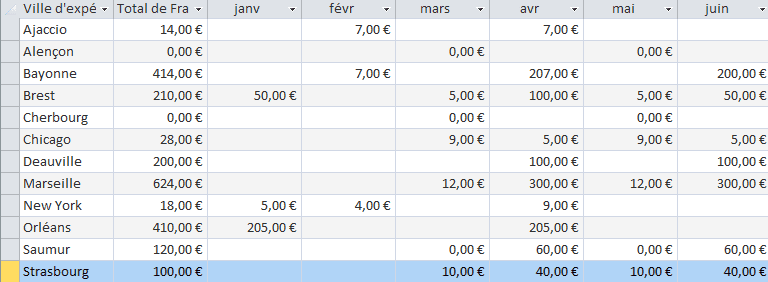
Il est intéressant de comparer les résultats d'une requête "Sélection" et d'une requête "analyse croisée", pour les mêmes informations et critères. Ainsi la requête sélection correspondante donne ceci :
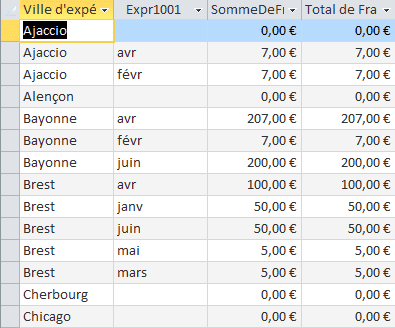
…
b) REQUÊTE
La requête d'analyse croisée peut aussi être créée directement, sans assistant.
|
|
<clic g> sur |
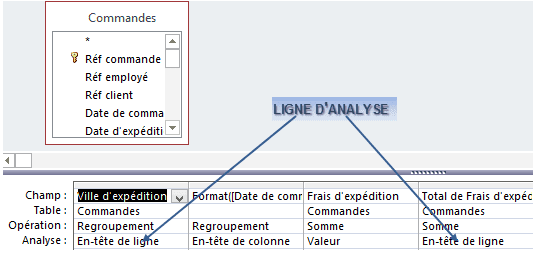
|
|
La ligne "Analyse" décrit l'affectation du champ dans l'analyse croisée |
|
|
Créer la requête "sélection" suivante : |
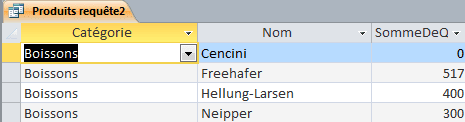
…

|
|
Transformer la requête "Produits requête2" en requête "analyse croisée" avec en ligne les catégories, en colonne les noms des employés et en valeur les quantités et l'enregistrer sous "Produits requête2_Analyse croisée |
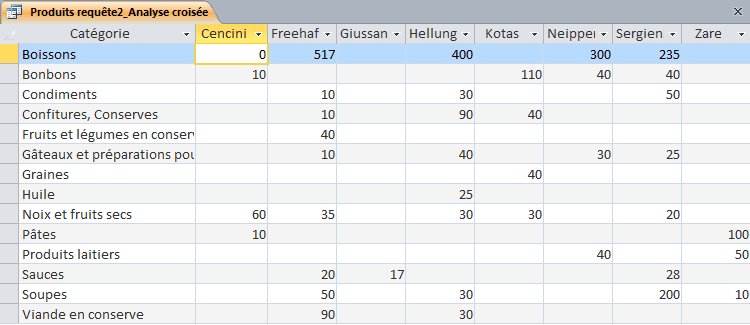
2 LIAISON DE DONNÉES VERS EXCEL
Excel est l'outil idéal pour synthétiser les données d'une base que ce soit sous forme de tableau en utilisant les fonctions de base de données d'Excel ou de tableau ou graphique croisé dynamique (Un fichier de connexion est alors créé dans les "sources de données" de l'utilisateur et donc accessible directement comme connexion existante).
a) CREATION D'UN TABLEAU SIMPLE
Il est possible de faire un simple copier/coller entre Access (table, requête…) et Excel.
|
|
ouvrir la table ou la requête |
|
|
Faire un copier-coller de la table "clients" dans Excel |
b) CREATION D'UN TABLEAU AVEC LIAISON
Il est aussi possible de maintenir une liaison entre les données d'Access et les données d'Excel. Le tableau ainsi créé peut être modifié mais toute actualisation efface les modifications à moins que la connexion ait été coupée.
|
|
groupe "données externes" (1er bloc) <clic g> sur |
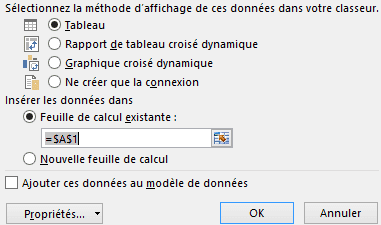
|
|
Créer dans Excel en feuille 1 un tableau à partir de la requête "Produits requête2" |

|
|
Préparer dans Access une requête sélectionnant les données dont vous avez besoin puis rapatrier ces données sous forme de tableau dans la 1ère feuille et utiliser les fonctions de base de données dans les autres feuilles pour effectuer vos calculs |
|
|
Penser à actualiser les données en cliquant sur |
|
|
Si le fichier de données Access a été renommé ou déplacé (cas probable des exercices de ce livre), cliquer dans Excel sur |
c) CREATION D'UN TABLEAU CROISE DYNAMIQUE
Le tableau croisé dynamique peut être créé directement lors de la connexion ou s'appuyer sur le tableau précédemment importé.
|
|
groupe "données externes" (1er bloc) <clic g> sur |
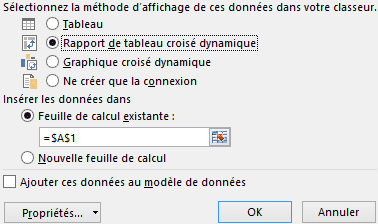
|
|
Créer dans le même classeur Excel en feuille 2 un tableau croisé dynamique à partir de la requête "Produits requête2" - Renommer la feuille 2 en "tableau croisé" |
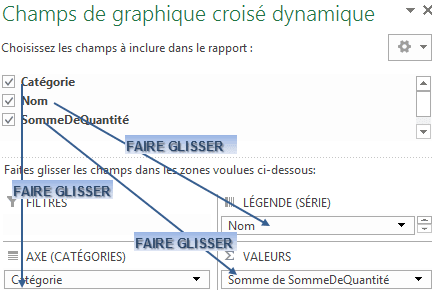
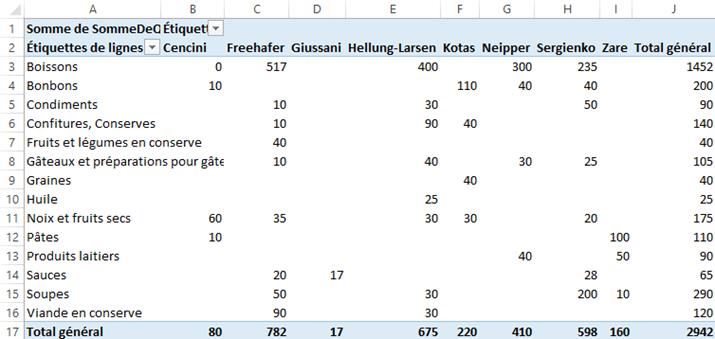
d) CREATION D'UN GRAPHIQUE CROISE DYNAMIQUE
Le graphique croisé dynamique est créé parallèlement au tableau ou en choisissant l'option "graphique croisé dynamique".
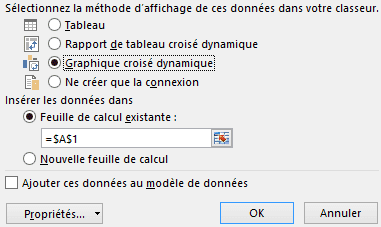
|
|
Créer dans le même classeur Excel en feuille 2 en dessous du tableau ou en feuille 3 un graphique croisé dynamique à partir de la requête "Produits requête2" ; Renommer la feuille 3 en "graphique croisé" puis enregistrer le classeur |
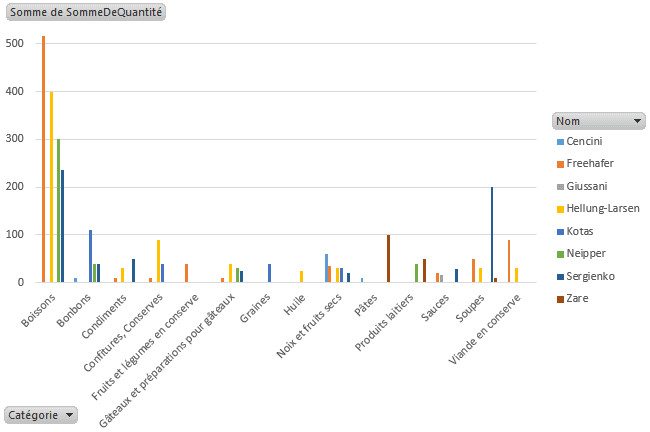
|
|
Il reste alors à positionner le graphique dans la feuille, à éventuellement l'agrandir, modifier son type et l'enrichir |
e) CREATION D'UNE CONNEXION
Chacune des opérations ci-dessus conduit à la création d'une connexion entre les fichiers Excel et Access. Cette connexion se traduit concrètement par un fichier contenant toutes les caractéristiques de la connexion ; ce fichier est stocké dans le dossier "sources de données" des documents de l'utilisateur

|
|
Ce fichier porte le suffixe .odc et peut être ouvert en mode texte avec le bloc-notes pour modification (utilisateur expérimenté), notamment en cas de déplacement des fichiers |

….
3 ÉTIQUETTES
Cet assistant permet de créer des étiquettes standard ou personnalisées.
|
|
sélectionner la requête ou la table |
|
|
Si un problème de présentation se pose, afficher les étiquettes en mode "page" et effectuer les modifications de présentation et de mise en page comme dans n'importe quel état. Revenir en mode "aperçu avant impression" pour juger du résultat |
|
|
Les étiquettes figurent sous le nom qui leur a été donné dans la liste des états |
|
|
Pour faire un mailing à tous nos clients, nous avons acheté une boîte d'étiquettes autocollantes (rester dans le standard : Avery…) et nous allons imprimer nom, adresse, et autres informations dessus |

|
|
Les étiquettes s'impriment comme n'importe quel état ; le mieux est de les imprimer à partir du mode "aperçu avant impression" en cliquant sur |
|
|
Comme dans tout état, passer en mode "page" pour mettre en forme individuellement les champs et en mode "création" pour modifier ces mêmes champs |
|
|
À partir de la table "clients" et de la table "commandes", extraire dans une requête les champs nécessaires pour créer des étiquettes à destination des clients ayant passé strictement moins de 3 commandes. |

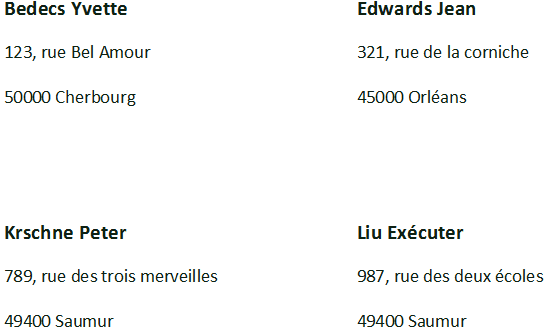
4 ÉCHANGE DE DONNÉES AVEC WORD
Même s'il est aisé de faire directement des étiquettes dans Access, Word est l'outil incontournable de traitement de texte, notamment pour les mailings. Il faut alors indiquer à Word dans quelle base puis dans quelle table ou requête se trouvent les données puis insérer les champs à leur position dans le texte. Les champs seront alors remplacés par leur valeur dans le mailing.
|
|
ouvrir le document principal (lettre normale qui servira de base au mailing) ou saisir le texte <clic g> sur <clic g> sur |

|
|
À partir de la table "clients" et de la table "commandes", extraire dans une requête les champs nécessaires pour créer des étiquettes à destination des clients ayant passé strictement moins de 3 commandes. |

|
|
Si les valeurs s'affichent dans Word avec plusieurs décimales, aller dans les options de Word, options avancées, groupe |

 dans le groupe "
dans le groupe "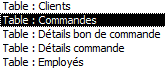

 <
<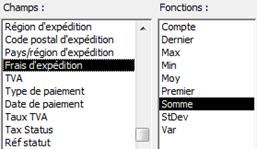


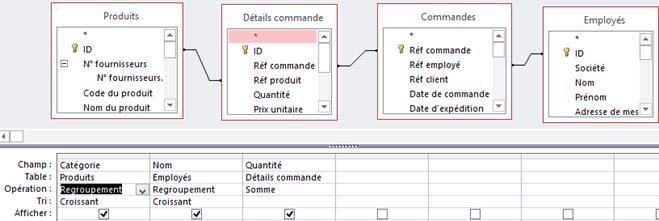 Afficher la feuille de données correspondante et l'enregistrer sous "
Afficher la feuille de données correspondante et l'enregistrer sous "
 puis sur
puis sur 
 de l'onglet "
de l'onglet "

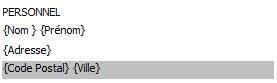


 (1er outil du ruban)
(1er outil du ruban) )
)
 et choisir
et choisir 

 de "publipostage" pour afficher les valeurs des champs
de "publipostage" pour afficher les valeurs des champs