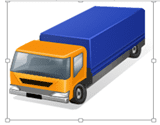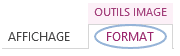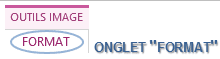C. L'image clipart
Les images ClipArt sont des images de petite taille (souvent des images vectorielles ou au format .gif) ; un grand nombre sont disponibles dans la "clipart gallery" livrée avec Microsoft Office mais d'autres peuvent être trouvées aisément sur Internet. Leur gestion est très proche de l'image classique avec des possibilités propres.
1. INSERTION DE L'IMAGE CLIPART
Elle passe par l'ouverture d'un volet à droite de la fenêtre.
|
|
|
|
|
Dans la feuille "Région Ouest" du classeur "exercice graphique" |
2. DISPOSITION DE L'IMAGE CLIPART
L'image "ClipArt" peut être déplacée et redimensionnée
a) SÉLECTION
Afin de pouvoir modifier ses caractéristiques, il faut d'abord la sélectionner.
|
|
<clic g> à l'intérieur de l'image |
b) DIMENSION
La taille de l'image peut à tout moment être adaptée en l'augmentant ou la diminuant.
|
|
image sélectionnée |
image sélectionnée
|
|
|
image sélectionnée |
|
|
|
|
|
c) POSITION
L'image peut être positionnée n'importe où dans la feuille.
|
|
image sélectionnée |
d) ROGNAGE
L'outil "rogner" est un outil particulièrement pratique qui permet de rogner l'image en partant d'un côté et donc d'enlever ce qui ne convient pas.
|
|
image sélectionnée <clic g> sur |
|
3. EXERCICE
|
|
Dans la feuille "Région Ouest" du classeur "exercice graphique" |