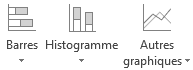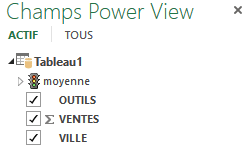E. Powerpivot / Powerview
Cette fonction est prise en charge par un module complémentaire.
|
|
S'il n'est pas affiché, aller dans le menu "fichier" et dans les options d'Excel, dans le volet gauche "compléments" |

1. UTILISATION POWERPIVOT
Powerpivot permet d'effectuer une puissante analyse des données, de créer des modèles de données élaborés et de les partager éventuellement dans un espace Sharepoint. Il peut intégrer des données d'Excel ou de tout autre logiciel dans lequel les données sont organisées en tables (Access, SqlServer…). C'est un outil idéal pour créer des tableaux de bord intégrant des données originaires de plusieurs sources.
a) AJOUTER AU MODÈLE
Il faut d'abord ajouter au modèle "powerpivot" les données issues ici de Excel.
|
|
sélectionner les données |
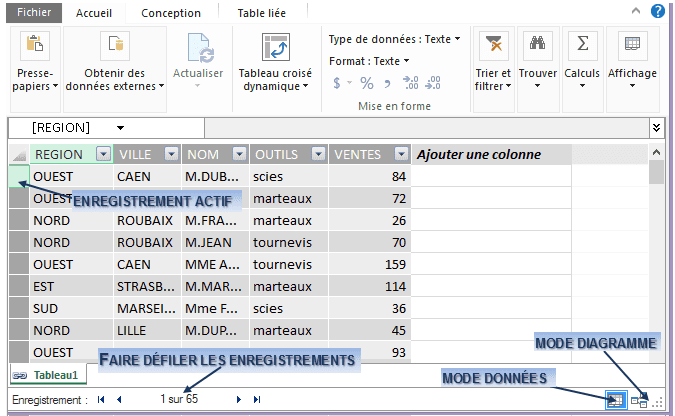
|
|
Ouvrir le classeur "powerpivot" et créer un modèle à partir de l'ensemble des données |
|
|
|
b) CRÉER UN CHAMP CALCULÉ
Le champ calculé utilise des formules comparables à Excel dans leur finalité.
|
|
<clic g> sur |
![]()
![]()
![]()
![]()
![]()
![]()

Le champ d'affiche dans le volet bas de la feuille powerpivot. Sinon, <clic g> sur ![]() pour l'afficher. Utiliser les outils de mise en forme.
pour l'afficher. Utiliser les outils de mise en forme.
![]()
![]()
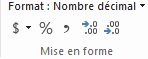
|
|
Dans le classeur "powerpivot" |
|
|
|
c) CRÉER UN INDICATEUR DE PERFORMANCE
L'indicateur de performance est basé sur un champ calculé.
|
|
<clic g> sur |
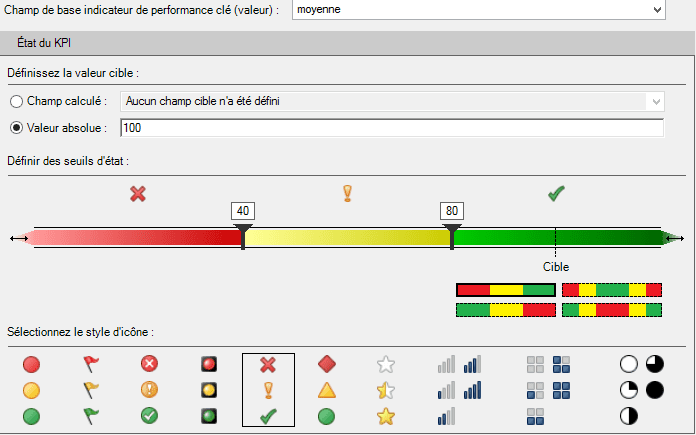
|
|
Dans le classeur "powerpivot" |
2. AFFICHAGE DANS POWERVIEW
C'est dans powerview que s'affichera la représentation des données de powerpivot.
a) AFFICHER LES DONNÉES
Cet affichage passe par la création d'une feuille " powerview " dans Excel.
|
|
<clic g> sur |
|
|
Dans le classeur "powerpivot" |
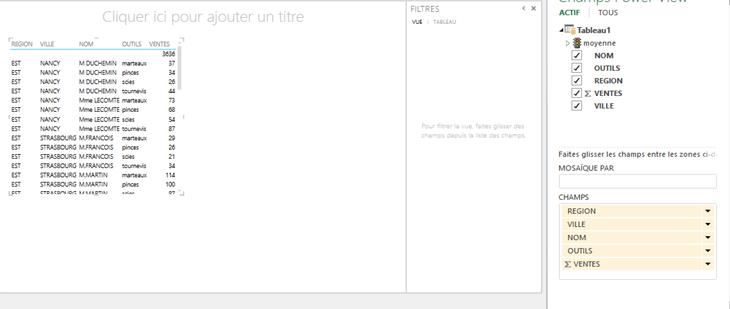
b) SELECTIONNER LES DONNÈES
Les données à afficher dans la feuille sont celles de powerpivot ; elles peuvent donc être sélectionnées lors de la création du modèle. Elles peuvent aussi être masquées dans powerpivot pour ne pas être affichées dans powerview.
|
|
dans powerpivot |
|
|
|
|
|
|
Dans la fenêtre "powerpivot" |
c) PRÉSENTER LES DONNÈES SOUS FORME DE TABLEAU
La présentation des données dans powerview s'effectue un peu de la même manière que pour un tableau croisé.
|
|
|
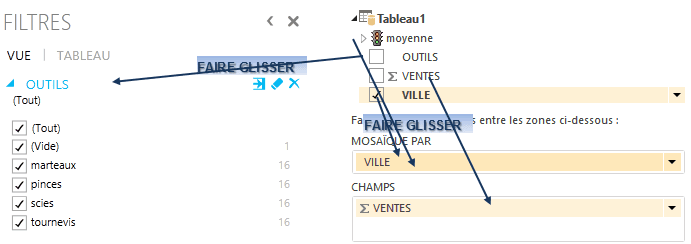
Le tableau se crée au fur et à mesure.

|
|
|
|
|
Créer un tableau powerview affichant les ventes par ville avec un filtre par type d'outils |
d) PRÉSENTER LES DONNÈES SOUS FORME GRAPHIQUE
Les données gagnent à être représentées graphiquement.
|
|
<clic g> dans les données powerview |

|
|
|
|
|
|
Dans la feuille powerview, afficher un graphe comme ci-dessus par ville avec un filtre par type d'outils |
e) PRÉSENTER LES DONNÈES SOUS FORME CARTOGRAPHIQUE
On retrouve ici la possibilité de présenter les données sur des cartes.
|
|
<clic g> dans les données powerview |

|
|
Dans la feuille powerview, afficher une carte comme ci-dessus |
|
|
"powerpivot" et "powerview" sont des outils puissants et en pleine évolution mais si vous ne les utilisez pas, n'activez pas ces compléments car ils insèrent de nouveaux outils dans le ruban qui pourraient vous perturber |