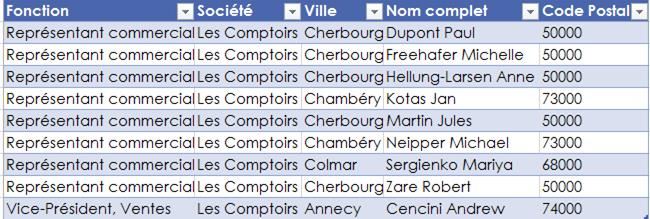B. Extraction de données
Access et Excel communiquent et échangent des données très naturellement.
|
|
<clic g> sur |
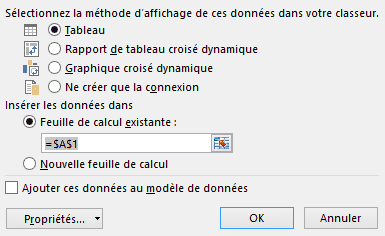
|
|
Importer les données du fichier "access.accdb" |
2. L'EXTRACTION AVANCÉE DE DONNÉES D'UNE BASE ACCESS
Excel permet d'extraire d'une base les seules données utiles par l'intermédiaire d'une requête effectuée avec un assistant. La requête peut être enregistrée.
|
|
<clic g> sur |
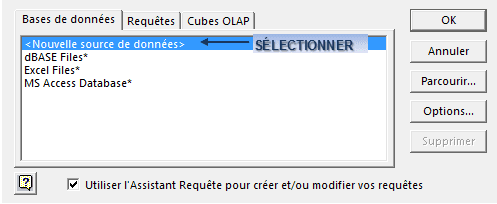
a) LA CRÉATION DE LA SOURCE DE DONNÉES
Elle consiste à enregistrer dans un fichier "source de données" les paramètres de connexion au fichier de base de données par le canal du pilote (driver) "odbc"
|
|
1 saisir le nom de la source de données |
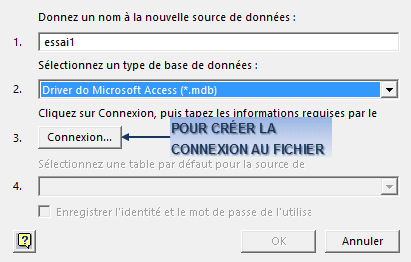
|
|
Un connecteur odbc permet de lier une ou plusieurs tables de base de données à l'application en cours (ici Excel) |
b) LA CONNEXION À LA BASE DE DONNÉES
Elle crée un canal (grâce au pilote odbc) entre un fichier de base de données et Excel.
|
|
<clic g> sur |


La source de données est créée.
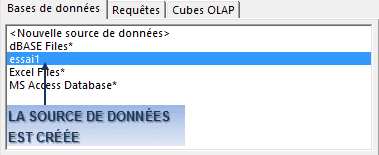
|
|
Elle est maintenant directement accessible dans |
c) LA CREATION DE LA REQUÊTE
L'assistant "requête" prend alors la main et permet alors de sélectionner les champs à prendre en compte ainsi que les critères d'extraction.
|
|
<clic g> sur + de la table affiche la liste des champs |
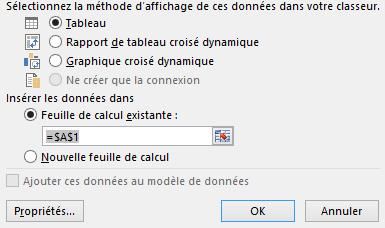
|
|
Les données peuvent être modifiées dans Excel mais ces modifications ne sont pas répercutées dans la base source ; l'outil |
|
|
Créer un nouveau classeur |

d) LA MODIFICATION DE LA REQUÊTE
La requête peut être modifiée. L'assistant permet d'utiliser des critères de sélection pour les enregistrements et de trier ces enregistrements.
|
|
une cellule des données importées étant sélectionnée |
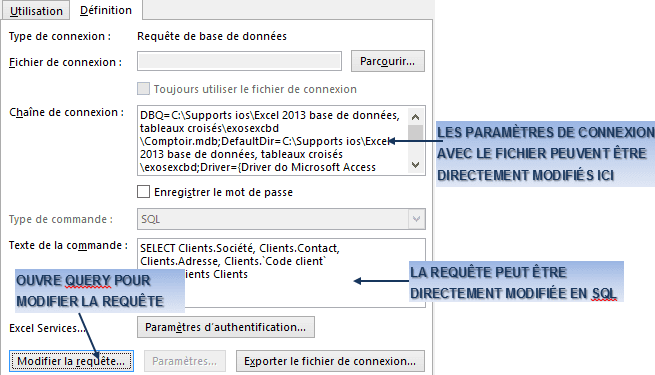
|
|
Modifier la requête et ne prendre que les enregistrements dont le code postal est supérieur ou égal à 10000 et strictement inférieur à 45000 |


|
|
Lorsque qu'un champ est filtré ; il est en gras. |
e) 'ENREGISTREMENT DE LA REQUÊTE
À la fin de l'assistant requête, Excel permet l'enregistrement de la requête.
|
|
dans la dernière étape de l'assistant |

|
|
La requête est enregistrée au format .dqy, le dossier requête de l'utilisateur est alors proposé mais un autre peut être choisi |
|
|
Enregistrer la requête précédente sous le nom "req1" dans le même dossier que les exercices puis fermer le classeur |
3. L'EXTRACTION DE DONNÉES D'UNE BASE EXTERNE
Excel permet d'extraire des données issues de la plupart des bases avec les drivers odbc. Sont accessibles la plupart des formats du marché si les pilotes adéquats ont été installés. Seule la connexion à la source diffère du cas précédent.
a) L'INSTALLATION DU PILOTE ODBC
Le pilote doit être le plus souvent téléchargé à partir du site web de l'éditeur.
|
|
Pour utiliser le pilote odbc de MySql, |
b) LA CRÉATION DE LA SOURCE DE DONNÉES
Elle va consister à enregistrer dans un fichier "source de données" les paramètres du pilote (driver) "odbc"
|
|
|
|
|
Pour créer une source de données à partir du pilote odbc MySql |
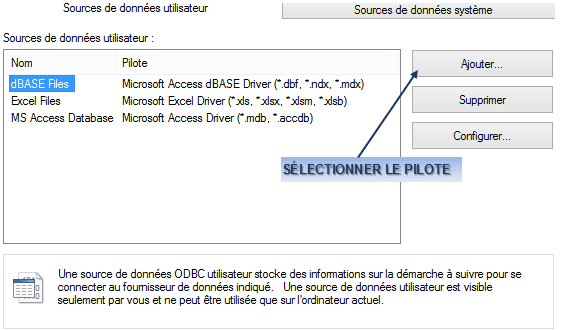
|
|
Un connecteur odbc permet de lier une ou plusieurs tables de base de données à l'application en cours (ici Excel). Il peut être nécessaire de rajouter les pilotes ODBC du type de base de données source (Mysql : mysql-connector-odbc-5.2 win32.msi ou postérieur) |
c) LA CONNEXION A LA BASE DE DONNÉES
Elle crée un canal entre un fichier de base de données et Excel par l'intermédiaire du pilote odbc.
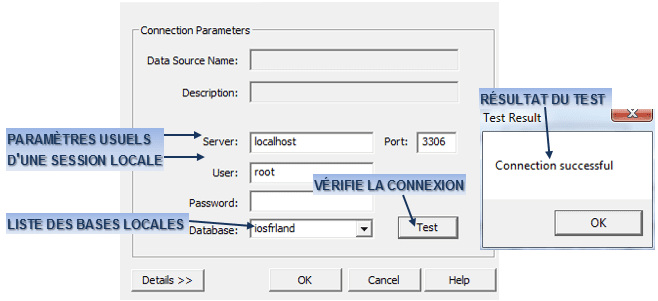

|
|
Vous avez une version locale de votre site web qui fonctionne en php avec une base de données Mysql (pour cela, vous utilisez webmatrix, Wampserver ou Easyphp qui créent un environnement Web local). Vous pouvez extraire des données de cette base et les traiter dans Excel : la fenêtre ci-dessus illustre la création d'une source de données à partir de cette base Mysql locale à l'aide du driver odbc précédemment téléchargé |
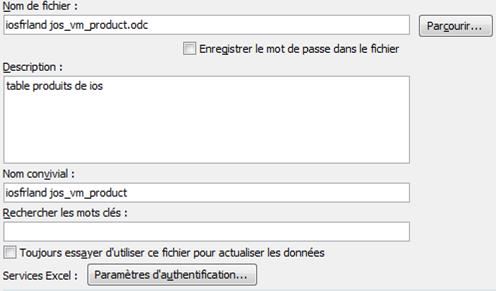
|
|
Access permet de faire la même chose et d'agir directement sur les données source en mode "table", ce qui est très pratique pour modifier globalement les données sans passer par des requêtes ; il suffit alors de rapatrier en ligne les données (restauration Sql et après vérification) |
d) L'IMPORTATION DANS EXCEL
Il faut désigner à Excel la source de données créée.
|
|
<clic g> sur |
|
|
Pour trouver le driver odbc d'un type de base de données, interrogez simplement votre moteur de recherche préféré. |
4. L'EXTRACTION AVANCÉE AVEC MICROSOFT QUERY
Microsoft Query permet d'ouvrir les requêtes enregistrées ou de traiter les données avant de les renvoyer vers Microsoft Excel.
a) OUVERTURE DE LA REQUÊTE
Il faut d'abord désigner la requête, préalablement enregistrée, pour l'ouvrir.
|
|
<clic g> sur |
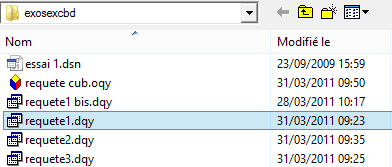
|
|
Lors de la modification d'une requête, il peut arriver qu'Excel ait synthétisé les critères au sein d'un seul filtre et n'arrive plus à les lire (l'ouvrir alors directement en sql et modifier) |
|
|
Ouvrir la requête "req1" créée précédemment ; modifier les critères de filtre si nécessaire |
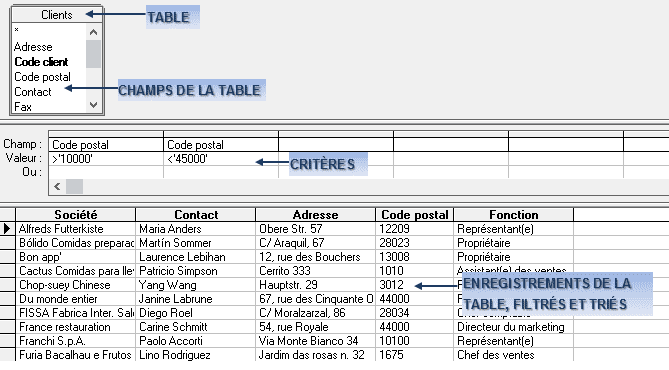
|
|
Si Excel ne trouve plus la base de données (déplacée, pas le même micro…), cliquez sur |
b) DÉTERMINATION DES CRITÈRES
La requête ouverte, les critères peuvent être ajoutés ou modifiés.
|
|
|
|
|
les critères s'inscrivent dans un volet de la fenêtre et les valeurs affichées correspondent aux critères |
|
|
Plutôt qu'indiquer un critère complexe pour un même champ comme ici : |
|
|
Créer une source de données pour les fichiers "accdb" à partir de la base de données "northwind 2013 ios.accdb" |
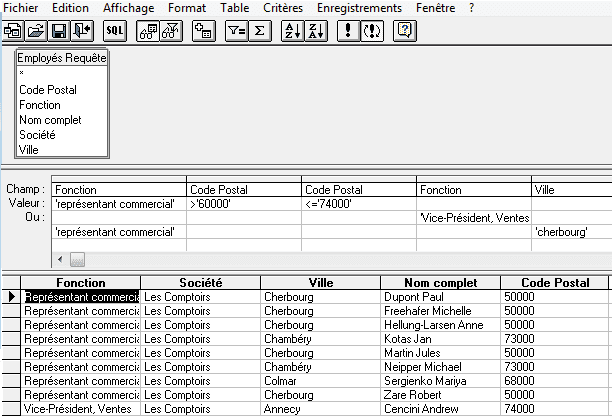
|
|
Penser à cliquer sur |
|
|
Il est possible d'afficher cette requête directement dans Query (menu Fichier). Elle est enregistrée sous le nom |
c) AJOUTER UNE TABLE
L'opération est simple.
|
|
|
d) RENVOYER LES DONNÉES VERS EXCEL
Une fois toutes les manipulations effectuées, il faut renvoyer les données dans Excel.
|
|
|
|
|
Enregistrer la requête en cours sous le nom "req2" dans le même dossier que les exercices puis renvoyer les données vers Excel |
5. LE CUBE OLAP
Le cube Olap est une structure de base de données intelligente et pluridimensionnelle permettant de travailler sur une partie des données comme dans un sous-ensemble de la base. Excel permet d'utiliser un cube existant.
|
|
<clic g> sur |

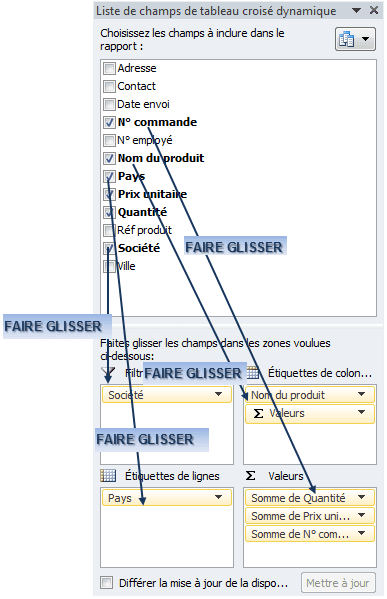
6. LES AUTRES SOURCES D'EXTRACTION
Il est aussi possible d'extraire des données à partir du Web ; les données affichées sous forme de "table" sur la page peuvent être récupérées mais les données de la base liée (mysql ou autre) ne peuvent évidemment pas être directement importées.
|
|
<clic g> sur |

|
|
Effectuez auparavant une recherche avec votre navigateur préféré puis copier/coller l'adresse internet dans la boîte de dialogue précédente |
Le résultat peut être tout à fait satisfaisant pour les tableaux de type "liste" qu'il suffit alors de mettre en forme.

|
|
Ne pas utiliser le mode "Mettre sous forme de tableau" sous peine de rompre la connexion |

 du groupe "données externes"
du groupe "données externes" réaffiche les données d'origine
réaffiche les données d'origine