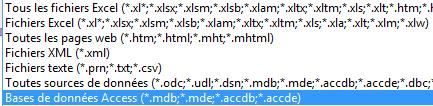A. Ouverture de fichier autres
1. L'OUVERTURE DE FICHIERS TEXTE
Excel peut lire des fichiers texte, que ceux-ci soient délimités (données séparées par des caractères particuliers) ou non (données non séparées).
|
|
<clic g> sur |
|
|
Il est aussi toujours possible de choisir "fichiers texte" en cliquant sur |
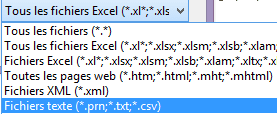
L’assistant conversion prend en main les opérations de conversion des données.
|
|
indiquer si les champs sont séparés par des espaces ou d'autres signes |

|
|
Le choix effectué par Excel entre données "délimitées" ou "largeur fixe" n’est pas toujours adéquat. Ne pas hésiter à le modifier |
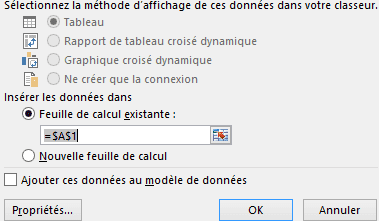
|
|
Si le format des nombres décimaux n'est pas correct, aller dans les paramètres avancés de la troisième étape pour les modifier (point au lieu de virgule par exemple) |
|
|
Ouvrir le fichier "convers.txt" dans Excel |
2. LA CONVERSION DES DONNÉES
Lorsque les données sont collées à partir d'une application texte, elles ne sont pas toujours directement exploitables : le plus souvent, une ligne de données figure dans une seule cellule sous la forme d'un libellé long ; l'assistant conversion permet de remédier à cet état de chose.
|
|
coller les données brutes dans la première colonne |
|
|
Ouvrir avec le bloc-notes le fichier "convers.txt" |
3. L'OUVERTURE DE FICHIERS D'UNE BASE DE DONNÉES
Excel ouvre les fichiers au format .dbf (dbase). Pour ouvrir dans Excel un fichier provenant d'une base de données autre qu'Access, utiliser ce format (ou format xml si dispo).
|
|
<clic g> sur |
|
|
Si le fichier à ouvrir est un fichier de base de données mais n'est pas au format "dbf" (ou xml) |
|
|
dbf est un format standard d'échange de données provenant de bases de données, ancien mais toujours fonctionnel |
|
|
Ouvrir sous Excel le fichier "client.dbf" |
4. L'OUVERTURE DE FICHIERS AU FORMAT XML
Excel ouvre normalement les fichiers au format .xml. Le format .xml est un format d’échange de données et/ou de structure entre applications récentes qui permet de leur conserver la quasi-totalité de leurs caractéristiques. Préférer ce format à tout autre si l’application source des données est assez récente pour le permettre.
|
|
<clic g> sur |