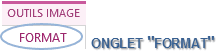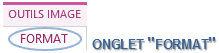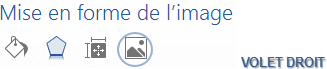B. L'image
L'image vient enrichir le document. Elle est insérée dans le texte et son "habillage" doit être modifié pour pouvoir la positionner n'importe où dans la page.
Il faut insérer l'image puis adapter sa taille et sa position dans le document.
|
|
<clic g> sur |
|
|
Dans "exercice long document" |
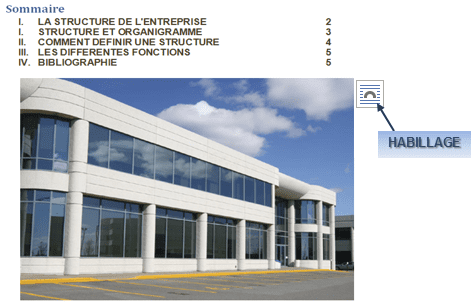
|
|
Si vous possédez un scanner, vous pouvez numériser une image, l'enregistrer puis l'insérer ; si vous possédez un appareil photo numérique, il suffit de désigner la photo pour l'insérer |
Un grand nombre de caractéristiques de l'image peuvent être modifiées. Ces dernières s'appliquent temporairement dès que l'on survole l'outil avec la souris.
a) MODIFICATION
L'image doit être sélectionnée pour être modifiée.
|
|
|
sélectionner l'image |
|
|
Les "lanceurs de boîte de dialogue" |
b) OUTILS D'AJUSTEMENT
Ils permettent de modifier luminosité, contraste…
|
|
image sélectionnée |
|
|
|
Dans les outils |
|
|
Dans "exercice long document" |
|
|
Pour modifier les caractéristiques de l'image "entreprise.jpg" |
c) STYLES D'IMAGE
Ils permettent de choisir une forme et une bordure d'image ainsi que de lui ajouter des effets. Le nombre de combinaisons possibles est important.
|
|
image sélectionnée |
image sélectionnée <pointer> sur un style pour le visualiser |
|
|
Dans "exercice long document" et pour l'image "entreprise.jpg" |

|
|
Pour modifier les caractéristiques de l'image "entreprise.jpg", je clique dans l'image |
Elle va permettre de définir les différents niveaux de plan de l'image.
|
|
image sélectionnée |
image sélectionnée
|
L'image peut être déplacée et redimensionnée
a) SÉLECTION
Avant de pouvoir modifier ses caractéristiques, il faut d'abord la sélectionner.
|
|
|
|
|
Pour ne plus sélectionner l'image, il suffit de cliquer en dehors |
b) DIMENSION
La taille de l'image peut être adaptée en l'augmentant ou la diminuant.
|
|
l'image étant sélectionnée |
<clic g> sur |
![]()
c) L'HABILLAGE
L'image est insérée sur une ligne d'un paragraphe. Il est possible de la rendre indépendante.
|
|
image sélectionnée <clic g> sur |
image sélectionnée <clic g> sur |
|
|
<clic g> sur |
|
d) POSITION
L'image peut être positionnée n'importe où dans le document.
|
|
|
e) ROGNAGE
L'outil "rogner" est un outil particulièrement pratique qui permet de rogner l'image en partant d'un côté et donc d'enlever ce qui ne convient pas.
|
|
image sélectionnée <clic g> sur |
|
|
|
pointer sur une des marques qui encadrent l'image |
|

|
|
Dans "exercice long document" et pour l'image "entreprise.jpg" |




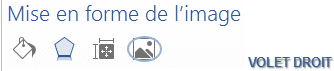



 puis sur
puis sur  puis sur
puis sur  bleu couleur accent1 claire
bleu couleur accent1 claire
 pour afficher
pour afficher