A. L'assistant fusion et publipostage
Il s'affiche dans le volet Office et vient assister l'utilisateur pendant toute l'opération. Il n'est pas indispensable car la procédure de mailing n'est pas compliquée.
|
|
dans un nouveau document standard |

1 SÉLECTION DU TYPE DE DOCUMENT
Il faut tout d'abord déterminer le type de support utilisé.
|
|
|
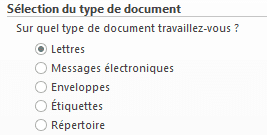
2 SÉLECTION DU DOCUMENT
Puis déterminer le document de base.
|
|
|

3 SÉLECTION DES DESTINATAIRES
Indiquer les destinataires ou créer une liste s'il n'y en a pas encore.
|
|
|

Si la liste de destinataires n'existe pas encore, il est possible de la créer ici.
|
|
|

|
|
|

|
|
Le format d'enregistrement par défaut est le format ".mdb". Le dossier par défaut est le dossier "mes sources de données" de chaque utilisateur |
4 ÉCRITURE DE LA LETTRE
Il faut maintenant renseigner le document qui a été choisi comme document principal ou l'adapter s'il est déjà écrit.
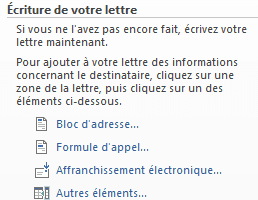
|
|
|
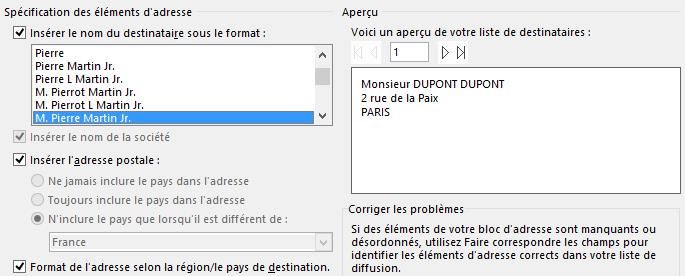
|
|
|

|
|
|

|
|
Word propose un affranchissement électronique en ligne à partir d'un logiciel du site Microsoft Web Office |
5 APERÇU DE LA LETTRE
Il ne reste plus qu'à vérifier que tout est correct et procéder éventuellement aux dernières modifications.
|
|
|
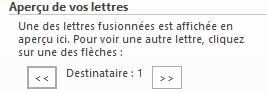
6 FIN DE LA FUSION
La procédure de création est terminée ; il ne reste plus qu'à procéder à l'impression du mailing.
|
|
|
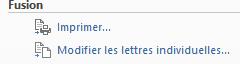
7 EXERCICE
|
|
Votre société de vente de fleurs par correspondance vous demande de faire un mailing pour vanter les mérites d'une promotion : |
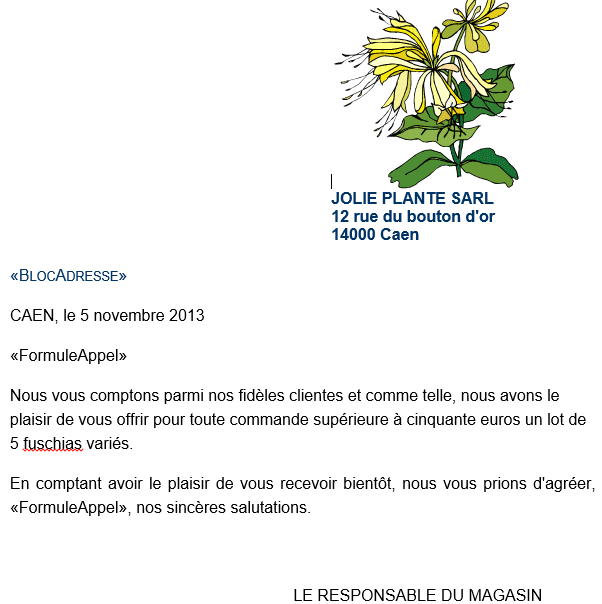

 Générer les lettres mais ne les imprimez pas.
Générer les lettres mais ne les imprimez pas.