A. Le style
Le style est l'enregistrement, sous un nom, des caractéristiques de mise en forme du paragraphe et/ou des caractères de ce paragraphe. Il est beaucoup plus rapide d'attacher un style à un texte que de mettre en forme séparément les différents éléments le constituant.
|
|
Je donne le nom de "corps de texte" à la mise en forme qui correspond à : Pour affecter cette mise en forme à un autre paragraphe, j'affecte le style " corps de texte " au lieu de modifier les caractéristiques une à une (police Arial noir de taille 12 et paragraphe aligné à gauche interligne de 14 points). Si je modifie " corps de texte " en rajoutant la caractéristique "italique", tous les paragraphes ayant reçu ce style sont modifiés automatiquement. |
L'intérêt du style, notamment dans un document de grande taille, est que la modification du style entraîne la modification automatique de toutes les occurrences auxquelles ce style est attaché.
|
|
J'ai un document de 100 pages avec une douzaine de titres de niveau1 auxquels sont attachés le style "titre1", si je modifie la police et la couleur du style titre1, tous les titres du document sont instantanément modifiés |
|
|
|
1. LA STRUCTURE DE LA MISE EN FORME
La mise en forme s'effectue à différents niveaux :
![]() les styles de paragraphe comportent les caractéristiques de mise en forme du paragraphe. ils sont affichés dans la zone de style (mode normal)- ils sont symbolisés par
les styles de paragraphe comportent les caractéristiques de mise en forme du paragraphe. ils sont affichés dans la zone de style (mode normal)- ils sont symbolisés par ![]() dans le volet "style"
dans le volet "style"
![]() les styles de caractères comportent les caractéristiques de mise en forme de caractères. Ils sont affichés dans la zone style de la barre de mise en forme - ils sont symbolisés par
les styles de caractères comportent les caractéristiques de mise en forme de caractères. Ils sont affichés dans la zone style de la barre de mise en forme - ils sont symbolisés par ![]() dans le volet "style"
dans le volet "style"
![]() les styles liés comportent les caractéristiques de mise en forme du paragraphe et des caractères du paragraphe. Ils sont affichés dans la zone de style (mode normal)- ils sont symbolisés par
les styles liés comportent les caractéristiques de mise en forme du paragraphe et des caractères du paragraphe. Ils sont affichés dans la zone de style (mode normal)- ils sont symbolisés par ![]() dans le volet "style"
dans le volet "style"
![]() les styles de liste correspondent à la présentation des listes à puces
les styles de liste correspondent à la présentation des listes à puces
![]() les styles de tableaux proposent une présentation complète du tableau
les styles de tableaux proposent une présentation complète du tableau
![]() la mise en forme directe de paragraphe ou de caractères (outils de mise en forme, commande police, paragraphe.). Leurs caractéristiques sont affichées par les différents outils de la barre de mise en forme (cette mise en forme se superpose à celle des styles si appliquée postérieurement)
la mise en forme directe de paragraphe ou de caractères (outils de mise en forme, commande police, paragraphe.). Leurs caractéristiques sont affichées par les différents outils de la barre de mise en forme (cette mise en forme se superpose à celle des styles si appliquée postérieurement)
Il existe deux grandes familles de styles :
![]() Les styles de l'utilisateur correspondent à l'enregistrement par l'utilisateur sous un nom donné d'une mise en forme spécifique. Ils ne sont pas associés à des blocs de texte par défaut et sont donc moins souples et moins puissants que les styles prédéfinis de Word.
Les styles de l'utilisateur correspondent à l'enregistrement par l'utilisateur sous un nom donné d'une mise en forme spécifique. Ils ne sont pas associés à des blocs de texte par défaut et sont donc moins souples et moins puissants que les styles prédéfinis de Word.
![]() Les styles prédéfinis sont livrés avec Word et correspondent à la mise en forme de blocs de texte spécifiques (adresse, entête, titre…). Ils possèdent une mise en forme par défaut qui peut être modifiée mais ne peuvent être ni supprimés, ni renommés. Ils sont liés au modèle de document utilisé et sont automatiquement rattachés à tout nouveau document basé sur ce modèle.
Les styles prédéfinis sont livrés avec Word et correspondent à la mise en forme de blocs de texte spécifiques (adresse, entête, titre…). Ils possèdent une mise en forme par défaut qui peut être modifiée mais ne peuvent être ni supprimés, ni renommés. Ils sont liés au modèle de document utilisé et sont automatiquement rattachés à tout nouveau document basé sur ce modèle.
|
styles prédéfinis
|
styles de l'utilisateur
|
|
|
Si possible, toujours utiliser les styles prédéfinis de Word ; il existe des styles pour chaque type de bloc de texte de tous les types de documents. Modifier dans un second temps la mise en forme pour la faire correspondre à vos désirs |
2. LA RÉVÉLATION DE LA MISE EN FORME
Elle va permettre d'afficher la mise en forme affectée à une sélection.
|
|
<clic g> sur le lanceur de boites de dialogue du groupe styles |
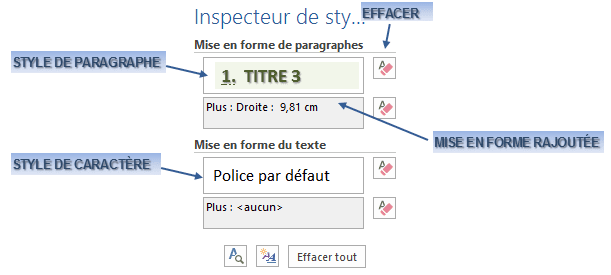
|
|
|
|
|
|
|
|
Ouvrir le document "exercice long document ok" |
3. LE GROUPE STYLE
Les styles sont affichés dans une galerie dans le groupe "style" du ruban "accueil". Ils correspondent à une sélection de styles couramment utilisés.
|
|
<clic g> dans le paragraphe à mettre en forme (style de paragraphe) |
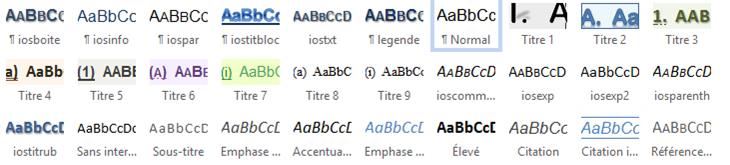
|
|
Utiliser l'ascenseur |
|
|
Bien laisser la souris immobile sur le style pour voir son application temporaire sur la sélection |
|
|
<clic d> sur un style permet de le gérer (modifier, le supprimer…) |
|
|
Dans le document "exercice long document" |
4. LE VOLET "STYLES"
Le volet "style" permet de modifier et d'organiser les styles. Il est plus complet que le groupe "style" du ruban.
|
|
<clic g> sur le lanceur de boîte de dialogue du groupe style |

Il est plus facile d'ajouter les styles les plus utilisés à la galerie de styles.
|
|
|
|
|
|
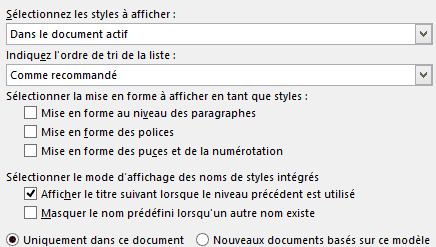
|
|
Il peut être pratique de sélectionner le texte ayant la même mise en forme avec |
|
|
Dans le même document "exercice long document" |
|
|
Pour éviter que Word affiche comme style toutes les variantes de mise en forme, il est conseillé de veiller à ce que les options suivantes de |
5. LA MODIFICATION DU STYLE
Les styles prédéfinis peuvent être personnalisés pour correspondre aux besoins.
|
|
|
|
|
|
affecter d'abord le style |
|
|
|
Vérifier que |
|
|
|
|
|
Dans le même document "exercice long document" |
6. LA BOITE DE DIALOGUE "STYLE"
La boite de dialogue de gestion des styles permet une gestion organisée de ces derniers.
|
|
|
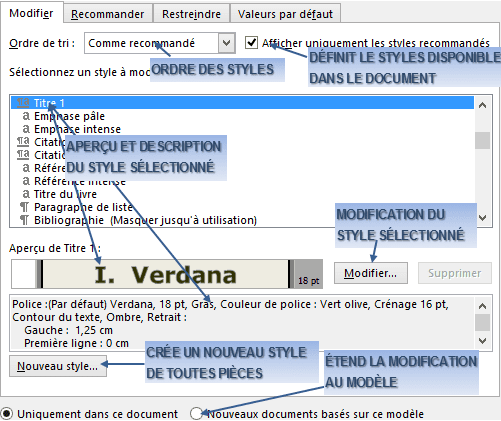
|
|
Dans le même document "exercice long document" |
7. CRÉER UN NOUVEAU STYLE
Il est aussi possible de créer un nouveau style de toutes pièces. La boîte de dialogue est la même que pour la modification du style.
|
|
|
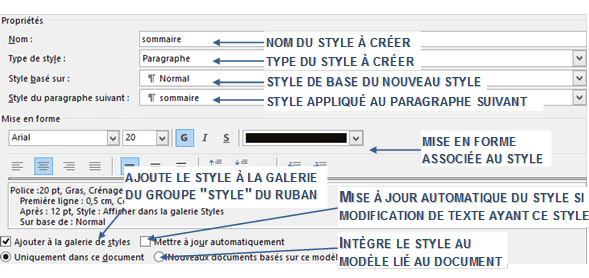
|
|
le style "normal" ne peut pas être modifié en direct mais doit l'être par cette boîte de dialogue |
|
|
Dans le même document "exercice long document" |
8. LES RÈGLES D'UTILISATION DES STYLES
L'affectation d'un style peut rentrer en conflit avec une mise en forme directe préalable. De même, un texte auquel est affecté un style peut recevoir une mise en forme complémentaire. Les conflits possibles sont gérés par certaines règles de base.
RÈGLES
![]() le style de paragraphe assigne les caractéristiques de mise en forme (de paragraphe) enregistrées à la place de ceux existants (idem pour style de caractères)
le style de paragraphe assigne les caractéristiques de mise en forme (de paragraphe) enregistrées à la place de ceux existants (idem pour style de caractères)
![]() <ctrl> <q> rend au paragraphe la mise en forme par défaut et supprime les modifications apportées concernant la mise en forme du paragraphe
<ctrl> <q> rend au paragraphe la mise en forme par défaut et supprime les modifications apportées concernant la mise en forme du paragraphe
![]() <ctrl> <barre espace> rend à la sélection la mise en forme par défaut et supprime les modifications apportées concernant la mise en forme des caractères
<ctrl> <barre espace> rend à la sélection la mise en forme par défaut et supprime les modifications apportées concernant la mise en forme des caractères
![]() la modification d'un style ne modifie que le style lié au document en cours
la modification d'un style ne modifie que le style lié au document en cours
![]() la modification du modèle peut s'effectuer à partir d'un document lié par la case d'option
la modification du modèle peut s'effectuer à partir d'un document lié par la case d'option ![]() (bouton de commande modifier)
(bouton de commande modifier)
![]() seuls les nouveaux documents basés sur le même modèle prendront en compte les nouvelles caractéristiques du style modifié (après ajout au modèle)
seuls les nouveaux documents basés sur le même modèle prendront en compte les nouvelles caractéristiques du style modifié (après ajout au modèle)
![]() la modification du style normal du modèle normal ne modifie pas le style normal des autres modèles
la modification du style normal du modèle normal ne modifie pas le style normal des autres modèles
|
|
la modification du style "normal" peut entraîner la modification des styles basés sur ce style "normal" de même que si un style est basé sur un autre, la modification du style de base entraîne la modification du style en cours |
|
|
Dans le document "exercice long document" |



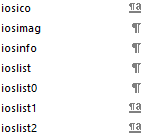

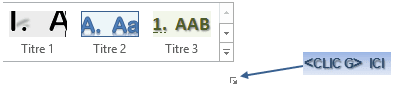
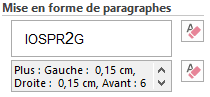






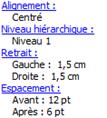 Bordure
Bordure 