D. Recevoir des messages
Les messages que vous envoyez sont affichés dans la boite d'envoi jusqu'à leur départ ; une fois envoyés, les messages sont stockés dans les "éléments envoyés". Les messages que vous recevez sont stockés chez votre fournisseur de messagerie (serveur interne, Orange, Free, Bouygues, Sfr, Hotmail, Gmail, Ovh…) jusqu'à leur réception dans la "boîte de réception" de Outlook ; ils sont alors effacés sur le serveur de messagerie Pop
(désactiver ![]() )
)
Paramétrer Outlook pour envoyer et recevoir automatiquement les messages à intervalles de temps définis. Une bulle d'information, en haut et à droite de l'écran, vous informe alors des nouveaux messages dont l'objet s'affiche alors en transparence.
|
|
|
|
|
|
pour récupérer vos messages entrants et envoyer vos messages sortants |
|

|
|
La boîte de réception s'affiche en gras s'il y a des messages non lus et indique entre parenthèses le nombre de messages non lus |
|
|
Faîtes un envoyer/recevoir manuel puis consulter la boîte de réception |
|
|
Les comptes faisant l'objet de "envoyer/recevoir" sont paramétrés dans |
1. LA CONVERSATION
Une conversation regroupe les messages qui ont le même objet, les messages étant triés de manière à ce que le message le plus récent figure en premier.
|
|
|

|
|
Afficher les messages reçus sous forme de conversation |
2. LIRE LES MESSAGES
Les messages sont affichés dans la boite de réception.
|
|
|
|
|
Pour qu'un message soit considéré comme lu : |

|
|
Ne pas ouvrir les messages d'émetteurs inconnus ; le plus souvent, l'affichage du message dans le volet de lecture suffit pour en prendre connaissance et évite le lancement de code malveillant |
|
|
Ouvrir le dernier message reçu |
3. RÉPONDRE À UN MESSAGE REÇU
Pour répondre à un message reçu, il n'est pas nécessaire de redéfinir tous les éléments du message.
|
|
|
|
|
Il est aussi possible de transférer rapidement à un contact un message reçu en sélectionnant le message à transmettre puis en cliquant sur |
|
|
|
|
|
Répondre brièvement aux différents messages que vous venez de recevoir |
Après sélection du message dans la boite de réception :
![]() et
et  répond directement au message
répond directement au message
 transfére le message à quelqu'un d'autre
transfére le message à quelqu'un d'autre
 supprime le message (groupe supprimer 2ème bloc)
supprime le message (groupe supprimer 2ème bloc)
![]() marque comme "lu" ou "non lu" (groupe indicateurs 6ème bloc)
marque comme "lu" ou "non lu" (groupe indicateurs 6ème bloc)
![]() déplace les messages de cet émetteur dans le courrier indésirable
déplace les messages de cet émetteur dans le courrier indésirable
4. CLASSER LES MESSAGES
Si vous utilisez régulièrement votre messagerie, les messages s'amassent dans la boîte de réception et il devient rapidement difficile de s'y retrouver. Un minimum de classement est alors de rigueur (idem pour les éléments envoyés).
|
|
|
sélectionner le dossier parent |

|
|
Créer un dossier "Affaires en cours" dans la boite de réception |
Outlook peut vous aider à classer vos messages manuellement ou automatiquement.
|
|
sélectionner le message |
sélectionner le message |
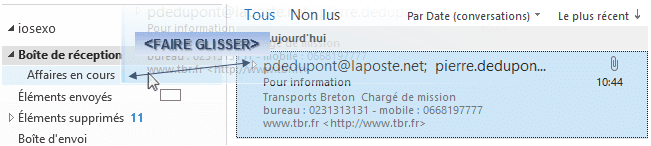
|
|
Déplacer dans le dossier "Affaires en cours" de la boite de réception tous les messages reçus ce jour |
La notion de catégorie permet de regrouper les messages de même nature.
|
|
message sélectionné |
|
|
Classer les messages reçus dans les différentes catégories |
5. TRIER LES MESSAGES
Les messages au sein de la boîte de réception ou des dossiers peuvent être triés.
|
|
<clic g> sur un critére de tri |

|
|
Un ordre croissant ou décroissant vient compléter le critère |

|
|
Dans le dossier "Affaires en cours" de la boite de réception |
6. SUPPRIMER LES MESSAGES
Les messages supprimés sont en fait simplement déplacés dans le dossier "éléments supprimés".
|
|
|
|
|
|
|
|
Vider régulièrement le dossier |
|
|
Supprimer quelques-uns des messages reçus puis vider le dossier "éléments supprimés" |
7. LES MESSAGES DOUTEUX
De très nombreuses méthodes sont utilisées pour détourner frauduleusement les mails de leur simple rôle de message :
![]() Le spam ou pourriel : c'est un message, le plus souvent commercial et non sollicité ; cela peut devenir très gênant lorsque l'on reçoit plus de spams que de messages réels mais ce n'est pas vraiment dangereux.
Le spam ou pourriel : c'est un message, le plus souvent commercial et non sollicité ; cela peut devenir très gênant lorsque l'on reçoit plus de spams que de messages réels mais ce n'est pas vraiment dangereux.
![]() Les messages infectés : ils peuvent être infectés par des virus ou des spywares/malwares ; ces derniers sont un peu moins nocifs que les virus et le plus souvent utilisés à des fins de récupération de données
Les messages infectés : ils peuvent être infectés par des virus ou des spywares/malwares ; ces derniers sont un peu moins nocifs que les virus et le plus souvent utilisés à des fins de récupération de données
![]() Le hameçonnage (phishing): il consiste à vous envoyer un faux mail semblant provenir d'une structure officielle (grande société, banque, site marchand, paypal…) et vous demandant le plus souvent confirmation d'informations confidentielles sous un faux prétexte. Le lien inclus dans le message vous emmène sur un site quasiment identique au site original afin de vous amener à délivrer des informations confidentielles (n° de compte, de carte bleue, mot de passe…)
Le hameçonnage (phishing): il consiste à vous envoyer un faux mail semblant provenir d'une structure officielle (grande société, banque, site marchand, paypal…) et vous demandant le plus souvent confirmation d'informations confidentielles sous un faux prétexte. Le lien inclus dans le message vous emmène sur un site quasiment identique au site original afin de vous amener à délivrer des informations confidentielles (n° de compte, de carte bleue, mot de passe…)
Pour éviter les problèmes :
![]() Posséder un antivirus efficace quotidiennement mis à jour des nouvelles définitions de virus. Lancer un contrôle complet de l'ordinateur environ une fois par semaine.
Posséder un antivirus efficace quotidiennement mis à jour des nouvelles définitions de virus. Lancer un contrôle complet de l'ordinateur environ une fois par semaine.
![]() Posséder un anti-spyware efficace (spybot). Cette fonctionnalité est maintenant le plus souvent incluse dans les anti-virus. Faire une analyse régulière.
Posséder un anti-spyware efficace (spybot). Cette fonctionnalité est maintenant le plus souvent incluse dans les anti-virus. Faire une analyse régulière.
![]() Ne pas ouvrir les messages douteux. Juste vérifier dans le volet de lecture qu'il est bien douteux. Le supprimer ou le mettre dans le courrier indésirable
Ne pas ouvrir les messages douteux. Juste vérifier dans le volet de lecture qu'il est bien douteux. Le supprimer ou le mettre dans le courrier indésirable
![]() Ne jamais cliquer sur un lien d'un message douteux pour accéder à un site sur internet ; c'est la base de fonctionnement du hameçonnage.
Ne jamais cliquer sur un lien d'un message douteux pour accéder à un site sur internet ; c'est la base de fonctionnement du hameçonnage.
|
|
Se méfier et détruire sans les ouvrir les messages en langue anglaises non attendus notamment ceux commençant par "hi" ainsi que (à moins d'avoir des échanges réels avec l'un de ces pays) ceux provenant de pays Africains (Côte d'ivoire) ou de l'est (Russie…) |
|
|
Plusieurs moyens d'éviter la plupart de ces problèmes : · Ne pas indiquer son adresse Email de manière lisible sur un site web (par exemple comme contact). Des logiciels les récupèrent automatiquement pour créer des fichiers à des fins de spam. Si nécessaire, mettre une image affichant votre adresse Email. · Utiliser une adresse Email spécifique pour tous les formulaires de contact des sites web que vous êtes amenés à renseigner et la gérer à part de votre adresse professionnelle et de votre adresse personnelle. · Utiliser les adresses jetables de plus en plus souvent proposées par vos fournisseurs d'adresses Ne pas aller sur les sites de vente de pharmacie étrangers, de copies de montres … et évidemment sur les sites pornographiques (ou utiliser un navigateur comme Tor / mieux : utiliser un pc virtuel). Vos adresses Email et éventuellement celles de vos contacts pourraient être récupérées malgré vous pendant votre navigation |
Un message douteux ne doit pas être mis dans la corbeille ou il continue d'exister mais être supprimé définitivement
|
|
|
|

|
|
Vider la corbeille après une suppression normale revient au même |
|
|
Supprimer définitivement un ou plusieurs des messages reçus |
8. BLOQUER DES EXPÉDITEURS
Les messages non sollicités peuvent être automatiquement aiguillés dans un dossier spécial nommé "courrier indésirable".
|
|
|
|
|
Vider régulièrement le dossier |
|
|
Bloquez les messages en provenance d'un de vos voisins et testez en le bon fonctionnement |
Les spams ou pourriels proviennent souvent de plusieurs adresses d'un même domaine et c'est alors ce domaine qu'il faut mettre dans les expéditeurs bloqués.
|
|
|
|
|
Ne pas mettre dans les expéditeurs bloqués des noms de domaine comme "Gmail", "Hotmail", "Yahoo" ou tout autre fournisseur générique de comptes de messagerie |
|
|
Cette boîte de dialogue permet aussi de gérer les destinataires approuvés et de modifier directement chacune des 2 listes |
Un bon moyen d'éviter une partie des spams est d'interdire les domaines de niveau supérieur (international)
|
|
|

|
|
Bloquer les courriers en provenance de la Russie et de la côte d'ivoire ainsi que le codage cyrillique |
9. CRÉER DES RÈGLES DE RÉCEPTION
Un bon moyen de ne pas avoir à trier régulièrement ses messages consiste à créer des règles de routage de telle manière que, automatiquement, les messages soient dirigés vers le dossier adéquat en fonction notamment de leur origine.
|
|
|

|
|
Créer un sous-dossier de la boîte de réception - y classer les messages provenant de votre voisin et créer une règle pour que les messages s'y déplacent automatiquement |
La règle peut aussi être plus complexe.
|
|
|

|
|
dans le second volet en bas et en cochant les cases correspondantes de l'assistant 1- sélectionner la finalité générale 2- sélectionner les paramètres correspondant aux destinataires 3- sélectionner les paramètres correspondant aux conditions de réception 4- Définissez les conditions 5- sélectionner les paramètres correspondant aux actions 6- définir les exceptions 7- donner un nom à la régle et l'activer |

|
|
Créer une règle de ce type pour l'un des émetteurs des messages reçus |
La liste des règles s'affiche dans la fenêtre dans la quelles elles peuvent être gérées.

10. EXERCICE
|
|
Créer dans le dossier réception un dossier pour chacune des personnes présentes |




 et
et


