C. Envoyer un message
Avec la fibre, l'adsl ou tout moyen de connexion moderne, vous êtes en ligne de manière permanente et pouvez envoyer et recevoir les messages quasiment en temps réel.
|
|
<clic g> sur |

1 INDIQUER LES DESTINATAIRES
Les destinataires peuvent être choisis dans la liste des contacts ou saisis manuellement ; s'ils sont connus, ils sont proposés après la saisie de quelques caractères.
|
|
|
|
|
|
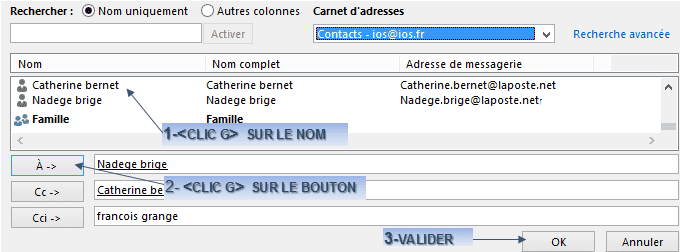
|
|
Pour envoyer un message à plusieurs destinataires sans que ces destinataires soient visibles les uns pour les autres, utiliser |
2 SAISIR L'OBJET
Tout message doit avoir un objet.
|
|
|
![]()
3 COMPOSER LE MESSAGE
Il reste à saisir le texte du message, dans la partie basse de la fenêtre. Word est utilisé comme éditeur par défaut avec ses outils de correction et de mise en forme.
|
|
|
4 ENVOYER LE MESSAGE
Une fois le message saisi, il ne reste plus qu'à l'envoyer.
|
|
|
|
|
Écrire le message suivant : |
5 METTRE EN FORME LE MESSAGE
On retrouve dans Outlook les principales fonctions de Word, ce qui permet d'appliquer un thème, d'affecter des styles, de mettre en forme précisément les caractéristiques de police et de paragraphe, d'insérer toutes sortes d'éléments ou de traduire le texte.
a) TYPE DE MESSAGE
Plusieurs formats peuvent être utilisés pour l'envoi de messages. Le format "html" est le standard le plus riche. Il permet (ainsi que le format "texte enrichi") d'utiliser des mises en forme élaborées.
|
|
vérifier que le format est bien "html" |
b) CHOISIR UN THÈME
Un thème est une combinaison de couleurs, de polices et d'effets. Il a pour avantage de permettre une présentation élaborée de manière rapide et efficace d'un message auquel des styles ont été appliqués (polices et effets peuvent être modifiés).
|
|
<clic g> sur |
|
|
On retrouve ici les outils classiques de la suite Office utilisés notamment dans Word |
c) AFFECTER UN STYLE
Le style comprend des caractéristiques de mise en forme liées au thème. Ainsi, un style "titre 1" va proposer une présentation différente selon le thème choisi
|
|
sélectionner le texte |
d) METTRE EN FORME LES POLICES
On retrouve ici les procédures de Word (les caractéristiques choisies remplacent celles du thème).
|
|
sélectionner le texte |
e) METTRE EN FORME LES PARAGRAPHES
Idem pour le paragraphe (les caractéristiques choisies remplacent celles du thème).
|
|
<clic g> dans le paragraphe |
|
|
Reprendre le message précédent |
6 SIGNER LE MESSAGE
La signature permet de personnaliser le message en fonction de l'adresse d'envoi.
|
|
|
|
|
|
<clic g> sur |
|
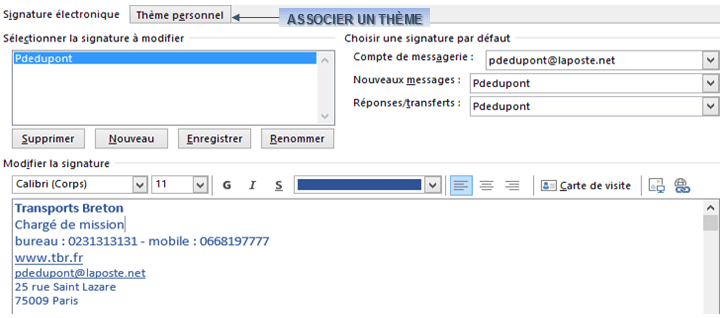
|
|
Pour associer un thème (ensemble de styles homogènes + fond…) à la signature : |
|
|
Créer une signature liée pour l'adresse que vous avez créée |
7 JOINDRE DES FICHIERS
A défaut de partager un fichier avec d'autres, il est souvent pratique d'envoyer par messagerie le fichier concerné (pour autant qu'il ne soit pas trop gros). Le fichier, reçu sur un ordinateur ou un Smartphone, peut être alors être affiché et éventuellement réutilisé.
|
|
|
|
|
|
<clic g> sur |
|
|
|
La plupart des serveurs bloquent les messages supérieurs à 5 Mo mais les fournisseurs d'accès proposent des outils spécifiques utilisant ftp (et non smtp) |
|
|
1 - ouvrir word L'enregistrer dans "documents"sous le nom "lettre" |
8 S'ASSURER DE LA RÉCEPTION
Pour les messages importants, il est préférable de s'assurer de la bonne réception du message par une confirmation de lecture.
|
|
dans la fenêtre de message (avant de l'envoyer) |
|
|
L'accusé de réception est envoyé automatiquement par le serveur lorsque le message arrive dans la boite aux lettres du destinataire. |
9 INDICATEURS ET BOUTONS DE VOTE
Des indicateurs permettent de définir l'importance et d'assurer un suivi du message. Des boutons de vote permettent de donner son avis sur un point de manière formalisée
|
|
<clic g> sur |
<clic g> sur |
![]()

|
|
Envoyer un message avec "importance haute" et "boutons de vote" du type : |
10 EXERCICE
|
|
Créer un message comme suit en complétant le message en cours |
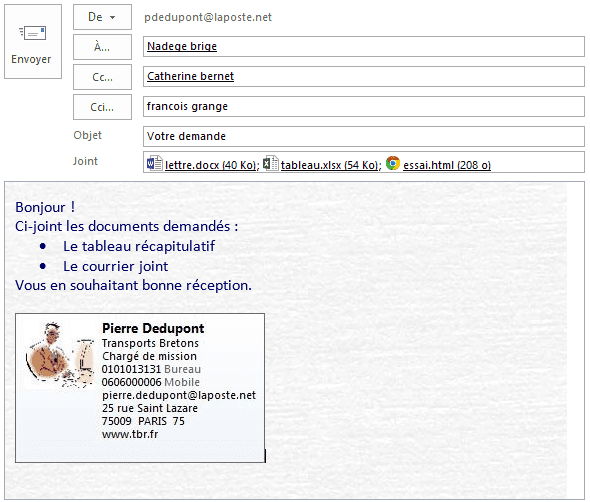

 ouvre la même fenêtre que
ouvre la même fenêtre que 



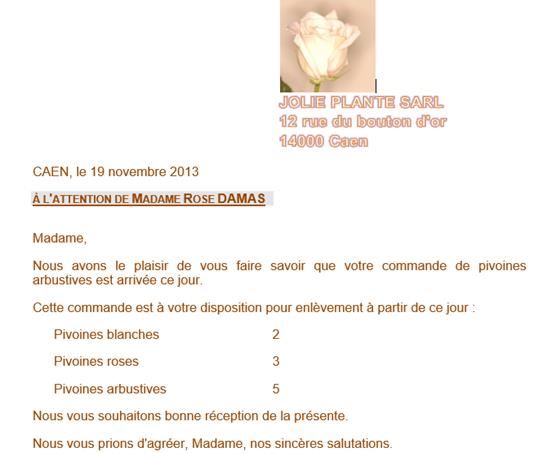
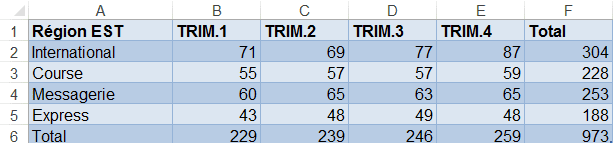 l'enregistrer dans "documents" sous le nom : "tableau"
l'enregistrer dans "documents" sous le nom : "tableau"

